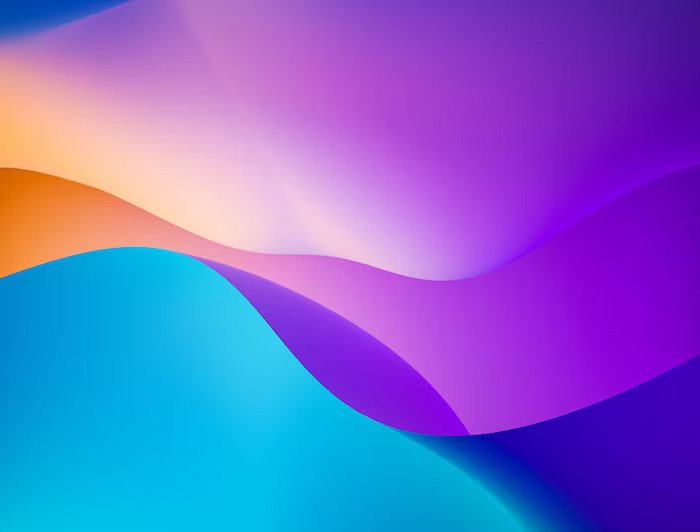A no-code form builder allows you to create online forms without coding. This guide covers everything about using a no-code form builder, including:
- What is a no-code form builder and its advantages
- Getting started with creating an account and using the interface
- Building your first form by adding fields and configuring settings
- Different types of form fields like text inputs, choice fields, file uploads, and more
- Designing the form layout, applying themes, and customizing styles
- Adding form logic like conditional fields, multi-step forms, and calculations
- Configuring form settings like titles, post-submission messages, and spam protection
- Integrating forms with other tools and automating workflows
- Testing and publishing forms on your website
- Best practices for mobile-friendly, accessible forms and improving completion rates
- Troubleshooting common issues and accessing support resources
By the end of this guide, you'll be able to create custom online forms tailored to your needs using a no-code form builder.
| Key Benefits | Description |
|---|---|
| Time-Saving | Create forms quickly without coding |
| Cost-Effective | No need to hire a developer |
| Customizable | Design forms to match your brand |
| Scalable | Grow forms as your business needs change |
| Secure | Built-in security features protect data |
Related video from YouTube
Getting Started
Creating an Account
To start using the no-code form builder, you need to create an account. Follow these steps:
- Go to the form builder's website and click "Sign Up."
- Fill in your name, email, and password. You can also sign up with Google or Facebook.
- Click "Create Account."
- Check your email for a verification link and click it to activate your account.
- Log in to your account to begin creating forms.
Using the Interface
Once logged in, you'll see the dashboard. Here's a quick guide:
| Area | Description |
|---|---|
| Menu (Left Side) | Options to create a new form, view existing forms, and access settings. |
| Main Area | Displays your forms with options to edit, duplicate, or delete them. |
To create a new form, click "Create Form." You'll enter the form builder interface, where you can choose a template, add fields, and set configurations. The drag-and-drop feature makes it easy to arrange fields.
Choosing Templates and Themes
The form builder offers various templates and themes:
| Feature | Description |
|---|---|
| Templates | Pre-designed forms for specific uses like contact forms, surveys, or payment forms. |
| Themes | Visual styles to match your brand or website. |
To select a template:
- Click the "Templates" tab.
- Browse and select a template that fits your needs.
- Customize it by adding/removing fields and changing the layout.
To select a theme:
- Click the "Themes" tab.
- Browse and select a theme that matches your brand.
- Apply and customize the theme as needed.
Building Your First Form
Creating your first form with a no-code form builder is simple. This section will guide you through making a new form, adding fields, and setting up field options.
Creating a New Form
Follow these steps to create a new form:
- Log in to your no-code form builder account.
- Click the "Create Form" button.
- Choose a template that fits your needs (e.g., contact form, survey, or payment form).
- Customize the template by adding or removing fields and adjusting the layout.
You can also start from scratch with a blank template for full control over the design.
Adding Form Fields
Adding fields is easy with the drag-and-drop interface:
- Click the "Add Field" button.
- Select the field type (e.g., text input, checkbox, or dropdown).
- Drag and drop the field onto your form canvas.
- Arrange fields in a logical order for a smooth user experience.
Configuring Field Settings
Each field has settings you can adjust:
| Setting | Description |
|---|---|
| Label | Enter a descriptive label for the field. |
| Placeholder | Add a hint or example to guide users. |
| Validation Rules | Set rules to ensure valid data (e.g., email format or password strength). |
To configure settings, click on the field and adjust as needed. This helps create a user-friendly form that collects the data you need.
Form Field Types
Form fields are the building blocks of your form. Choosing the right ones is key to collecting the data you need. Let's look at the different types of form fields available in a no-code form builder.
Text Input Fields
Text input fields let users enter a single line of text. They are useful for collecting names, emails, or phone numbers. Types include:
| Field Type | Description |
|---|---|
| Single-line text | For short text entries like names. |
| Multi-line text | For longer text entries like messages. |
| Number | For numerical values like phone numbers. |
| For email addresses with built-in validation. |
Choice Fields
Choice fields let users select one or more options from a list. They are useful for collecting preferences or opinions. Types include:
| Field Type | Description |
|---|---|
| Dropdown | A list of options like countries or categories. |
| Radio buttons | Users can select only one option, like yes/no questions. |
| Checkboxes | Users can select multiple options, like a list of interests. |
File Upload Fields
File upload fields let users upload files like resumes, images, or documents. You can set the field to accept specific file types and sizes.
Date and Time Fields
Date and time fields let users enter dates and times in a specific format. They are useful for scheduling information like appointment dates or birthdays.
Other Field Types
There are also advanced fields available:
| Field Type | Description |
|---|---|
| Rating | For collecting ratings, like a 1-5 star rating. |
| Signature | For collecting electronic signatures. |
| Payment | For collecting payment information like credit card details. |
Each field type has unique features and settings, which we'll cover in the next section.
Form Layout and Design
Form layout and design are key to making a user-friendly form. A well-structured form can improve completion rates and reduce errors. This section covers best practices for arranging fields, applying themes, and customizing styles.
Arranging Form Fields
A logical layout helps users navigate the form easily. Here are some tips:
- Group related fields into sections.
- Use columns to align fields neatly.
- Place important fields at the top.
- Use whitespace to keep the design clean.
Applying Themes
Themes can make your form look better and more consistent. Most no-code form builders offer pre-built themes. Here are some tips:
- Choose a theme that matches your brand's style.
- Customize the theme to fit your needs.
- Use the same theme across multiple forms for consistency.
Customizing Form Styles
Customizing styles can make your form reflect your brand. Here are some tips:
- Add your logo to the form header or footer.
- Use custom CSS to change the layout, colors, and fonts.
- Add images or icons for a more appealing design.
Form Logic and Behavior
Form logic and behavior are key to creating a dynamic and user-friendly form. This section covers how to add conditional logic, create multi-step forms, and use calculations to make your form more interactive and efficient.
Conditional Logic
Conditional logic lets you show or hide fields based on user inputs. This makes the form simpler by only displaying relevant fields. For example, if a user selects "Employed" as their occupation, you can show a "Company Name" field.
To implement conditional logic:
- Use a Redirect action to move the user to the next form page based on their input.
- Use a repeater field option to increase the limit of conditional statements.
Multi-Step Forms
Multi-step forms break down a long form into smaller sections, improving user experience and reducing form abandonment. To create a multi-step form:
- Add progress indicators to guide the user.
- Create multiple sections, each with its own set of fields.
- Use a "Next" button to move between sections.
Calculations and Formulas
Calculations and formulas help perform mathematical operations or validate user inputs. For example, you can calculate the total cost of a product based on user input or validate if a phone number is in the correct format.
To use calculations and formulas:
- Create a Yes/No field.
- Use conditional logic to perform the calculation.
This helps in making your form more interactive and efficient.
sbb-itb-ef9fc1a
Form Settings and Options
Form Titles and Descriptions
Form titles and descriptions help users understand the purpose of your form. A clear title and a brief description can provide context and instructions.
To set up a form title and description:
- Navigate to the form settings section.
- Enter a brief title in the "Form Title" field.
- Add a short description in the "Form Description" field.
Post-Submission Messages
Post-submission messages let you customize the response users see after submitting the form. Options include a simple "Thank you" message, a redirect to another page, or a downloadable file.
To customize post-submission messages:
- Go to the form settings section.
- Select the "Post-Submission" tab.
- Choose the message type: text, redirect, or file download.
Spam Protection
Spam protection helps prevent unwanted form submissions. Our form builder offers reCAPTCHA and honeypot fields.
To enable spam protection:
- Navigate to the form settings section.
- Select the "Spam Protection" tab.
- Enable reCAPTCHA or add a honeypot field.
Storing and Exporting Data
After users submit your form, you can store and export the data for analysis. Options include Google Sheets, CSV files, and more.
To configure data storage and export:
- Go to the form settings section.
- Select the "Data Storage" tab.
- Choose your preferred storage option and configure the settings.
Integrations and Automation
Guide to connecting forms with other tools, automating workflows, and embedding forms on websites.
Connecting to Other Tools
Integrate your form with other tools to streamline your workflow. You can connect to platforms like Google Sheets or Mailchimp.
To connect your form:
- Go to the form settings section.
- Select the "Integrations" tab.
- Choose the tool you want to connect to.
- Follow the prompts to set up the integration.
Automating Workflows
Automate tasks to save time and improve productivity. Set up notifications or workflows to handle form submissions.
To automate a workflow:
- Go to the form settings section.
- Select the "Workflows" tab.
- Choose the workflow you want to automate.
- Follow the prompts to configure the workflow.
Embedding Forms
Embed your form on your website or share it via a direct link to increase submissions.
To embed your form:
- Go to the form settings section.
- Select the "Embed" tab.
- Choose an embedding option (e.g., iframe, JavaScript, or direct link).
- Follow the prompts to generate the embed code or link.
Testing and Publishing Forms
Testing Forms
Before making your form live, it's important to test it to ensure everything works correctly. Here are some tips:
- Test on different devices and browsers: Make sure your form works on various devices and browsers.
- Check for errors: Ensure the form submits without any error messages.
- Test conditional logic and calculations: Verify that any conditional logic or calculations work as expected.
- Test file uploads: If your form allows file uploads, make sure the upload process works smoothly.
Publishing Forms
After testing, you can publish your form. Here’s how:
- Choose an embedding option: Select how you want to embed the form, such as iframe, JavaScript, or direct link.
- Generate the embed code: Follow the prompts to get the embed code or link.
- Embed the form on your website: Paste the embed code or link on your website to make the form live.
Monitoring Submissions
Once your form is live, keep an eye on submissions to track user engagement and analyze data. Here’s how:
- Track form analytics: Use tools to monitor form submissions, abandonment rates, and user behavior.
- Set up notifications: Configure alerts to notify you when a form is submitted.
- Analyze submission data: Review the data to find trends and areas for improvement.
Best Practices and Tips
Mobile-Friendly Forms
Most users access forms on their mobile devices, so making your forms mobile-friendly is important. Here are some tips:
| Tip | Description |
|---|---|
| Single-column design | Simplifies navigation and reduces cognitive load. |
| Large buttons | Makes them easy to click. |
| Clear labels | Ensures users understand what to enter. |
| Ample white space | Reduces clutter and improves readability. |
| Conversational interfaces | Engages users and improves conversion rates. |
Accessibility and Compliance
Making your form accessible ensures everyone can use it. Follow these guidelines:
| Guideline | Description |
|---|---|
| Semantic HTML | Provides a clear structure. |
| Accessible labels | Helps users understand each field. |
| Mark required fields | Clearly indicates which fields are mandatory. |
Use fieldset |
Groups related questions. |
| Error messages | Ensure they are clear and announced by screen readers. |
Improving Completion Rates
To increase form completion rates, use these strategies:
| Strategy | Description |
|---|---|
| Minimize fields | Reduces friction for users. |
| Multi-step forms | Breaks down complex forms into smaller sections. |
| Clear labels | Helps users understand what to enter. |
| Conditional logic | Simplifies the form by showing only relevant fields. |
| Easy navigation | Ensures a smooth user experience. |
Troubleshooting and Support
When using a no-code form builder, you might face issues or have questions. This section offers solutions to common problems, support resources, and community help.
Common Issues
Here are some common problems and their solutions:
| Issue | Solution |
|---|---|
| Responsiveness issues | Check browser compatibility and ensure it's up-to-date. Clear your browser cache and try again. |
| Drag-and-drop not working | Ensure you're using a compatible browser. Try upgrading or switching browsers. |
| AJAXy UI elements not functioning | Check browser settings and ensure JavaScript is enabled. Clear your browser cache and reload the page. |
Support Resources
If you have issues or questions, use these support resources:
- FAQs: Check the Frequently Asked Questions section for answers.
- Documentation: Refer to the documentation for step-by-step guides and tutorials.
- Support Forum: Search the forum for similar questions or submit your own.
Community Help
Engage with our community for help and advice:
- Join our community forum: Participate in discussions, ask questions, and share experiences.
- Attend webinars and workshops: Learn from experts and network with other users.
- Share your knowledge: Contribute by sharing your experiences with no-code form builders.
Conclusion
Summary
In this guide, we've covered how to use a no-code form builder to create custom forms for your website. From getting started with the interface to advanced features like conditional logic and integrations, you now have the knowledge to build forms that meet your needs.
Next Steps
Now that you've completed this guide, it's time to put your new skills into practice! Start using the no-code form builder and try out different features and templates. Don't be afraid to experiment and learn from any mistakes. With time and practice, you'll get better at creating forms that improve your website's user experience and help your business.
.png)